Windows 11物語 243
Windows 11 6月累積更新発生(6/24)、こちらは設定・Windows Updateの日常業務
で確認できます!
ダウンロードとインストール作業、CPUやメモリ及び扱い容量によりRAM:16GBでも
時間が掛かる場合があります。
PCの再起動指示により、次の作業展開に移ります。 電源再起動により黒い画面に白
文字の%表示でインストールが行われます!
更新作業が完了して起動画面を表示、パスワードでログインしたら一番先に「ストア」
アイコン(カバン)/タスクバークリックでアプリの更新確認。
ストア画面の左下「ライブラリ」クリックでアプリ一覧画面に移動、右上の「更新
プロゴラムを取得する」をクリックで必要な更新アプリが表示されます。
アプリは最新ですの表示で完了、次は「ディスククリーンアップ」「デフラグ」の順で
不要ファイルの削除とストレージの整列を行います!
ディスクリーンアップやデフラグはスタート画面や「すべてのアプリ」の「Windows
ツール」の中にあります、これらのアイコンクリックで作業開始。
ディスククリーンアップは標準クリーンアップとシステムクリーンアップがあります。
システムクリーンアップでは間違えて必要なファイルを削除してWindows 11 OSを
破損することがあり、慎重な扱いが求められます? 最近のWindows 11では大切な
ファイルはディスクリーンアップの一覧には表示されないように改善、安心して削除作業
が行えます。 参考までに標準で382MBがシステムクリーンアップでは4,51GBのように
大幅な差があることも? 累積したシステムクリーンアップが完了したらデフラグ作業。
デフラグ作業は整列可能なすべてのストレージを順番に「最適化」これにより削除された
ストレージの空間を圧縮して、切れ目のないストレージに整列します。
最後に「PC」に移動して使用容量の確認、不要ファイルと更新ファイルが入れ替わり
ほぼ累積更新前と同等の使用容量が表示されます!
これらの作業が完了したら、Office 365などの更新確認もしておきましょう!
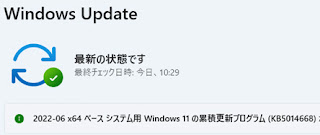












コメント
コメントを投稿